The default Safari browser can sometimes freeze, get stuck or crash on iPhone or iPad. You will find below the steps to Fix Stuck Safari browser on iPhone or iPad.
- Disable Safari Iphone 8
- Safari Browser For Iphone 8
- Open Safari On Iphone 6
- Safari For Iphone 8+
- Clear History Safari Iphone 8
Fix Stuck Safari Browser on iPhone or iPad
Scroll and tap on the 'Safari' item The Settings screen will be longer than the actual screen of your iPhone, so to reach the 'Safari' section you need to scroll the screen down a bit by dragging on the screen with your finger. When you see the Safari item, tap on it to see the options for Safari. Scroll down and choose your Cookies preference. You can even contact the Safari Customer Support at 1-888-738-4333 to talk to anyone about any of your Safari issues. We are sure that when you go through the article, you will find out some really important tips to resolve the issue of Safari not working on iPhone/iPad or Safari not connected to the internet. IPhone Safari Not Connecting to Internet. Safari won't connect to Wi-Fi or cellular data is one of the. Safari is a pretty stable piece of software. Apple made its default browser to work seamlessly in the well-optimized iOS environment. But some problems may arise here and there. And perhaps the biggest nightmare of every user is when their browser is unable to connect to the internet.
The problem of Safari browser getting stuck, freezing, hanging, crashing or becoming totally unresponsive on iPhone has been reported by users.
This issue can be caused by a variety of reasons, ranging from Safari browser Cache being clogged up with outdated files, temporary glitches in iCloud to certain Safari features not functioning properly on your iPhone.
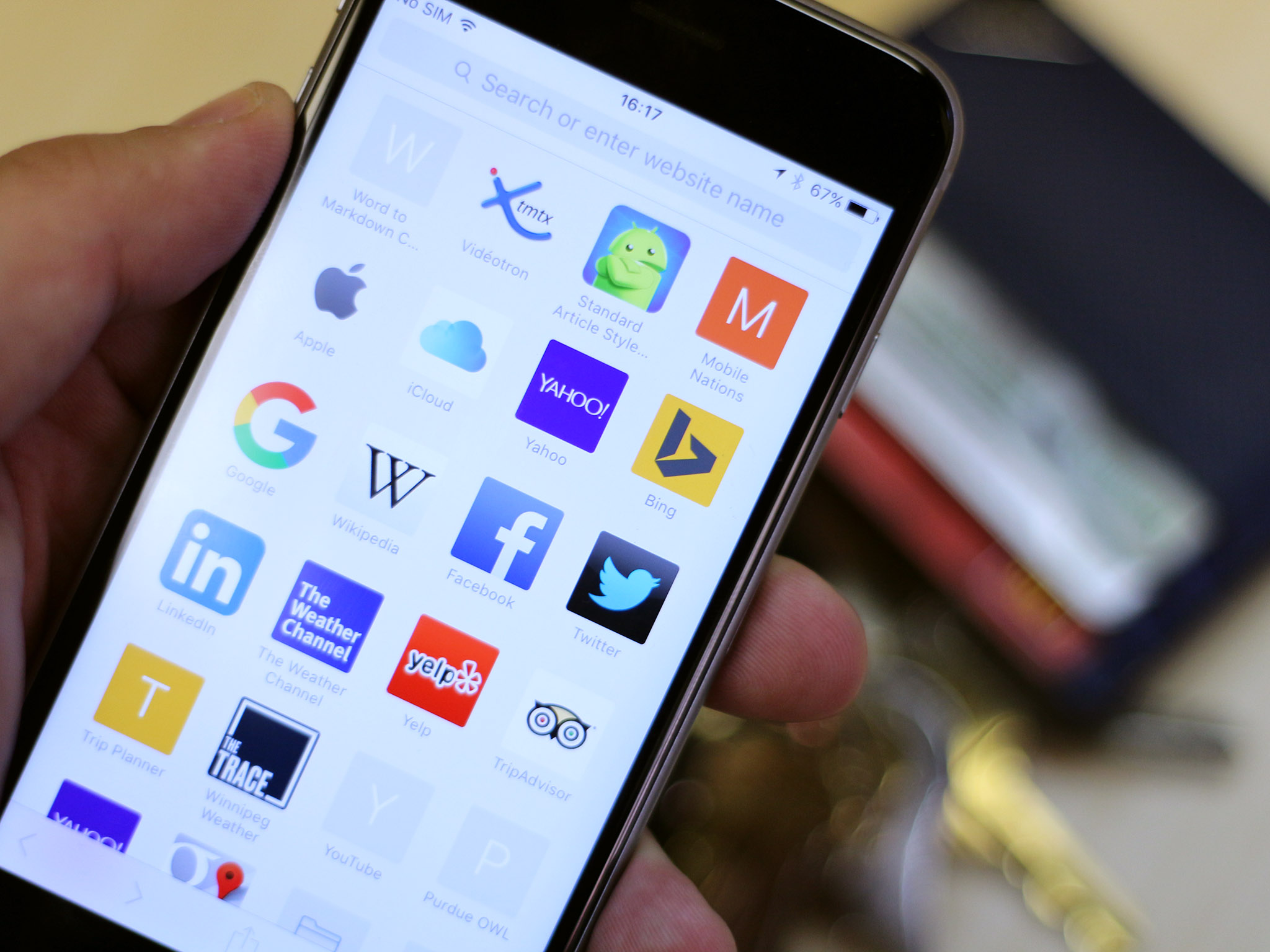
1. Restart iPhone or iPad
One of the easiest way to clear stuck files and processes on iPhone is to simply restart your device.
1. Press and Hold down the Power button on iPhone, until you see 'Slide to Power OFF' option appearing on the screen of your iPhone.
2. Move the sider to the right and Power OFF your iPhone.
3. Wait for your iPhone to fully Power down.
Disable Safari Iphone 8
4. After 60 seconds, Restart iPhone by using the Power Button.
After the iPhone restarts, open safari browser and see if it is working.
2. Turn Airplane Mode ON and OFF
Switching ON Airplane Mode disables all the antennas on your device and switching it OFF restarts them all over again.
Safari Browser For Iphone 8
1. Open Settings and move the slider next to Airplane Mode to ON position.
2. After 60 seconds, disable Airplane Mode on your iPhone by moving the toggle to OFF position.
Now, try to use the Safari browser on your iPhone and see if you are able to browse normally.
3. Clear Safari History & Website Data
The most common reason for Stuck Safari Browser on iPhone is due to the Safari Cache being clogged up with outdates files.
Open Safari On Iphone 6
1. Open Settings > scroll down and tap on Safari.
2. On the next screen, scroll down and tap on Clear History and Website Data option.
3. On the pop-up that appears, tap on Clear History and Data.
Once the Safari Cache is cleared, you should be able to browse normally again on your iPhone.
4. Update Safari Browser
Make sure that you are using the latest version of Safari browser on your iPhone or iPad
Safari For Iphone 8+
1. Go to Settings > General > Software Update.
Android media transfer. 2. On the next screen, tap on Download & Install option (if available).
5. Disable Safari Suggestions
1. Open Settings > scroll down and tap on Safari.
2. On Safari screen, disable Safari Suggestions and Search Engine Suggestions by moving the toggle to OFF position.
Now, see if Safari browser is loading properly on your iPhone.
6. Disable Autofill
1. Go to Settings > Safari > Autofill.
2. On the next screen, move the slider next to Use Contact Info and Credit Cards to OFF position.
7. Disable iCloud Safari Syncing
If you are still unable to fix Stuck Safari Browser using above methods, the problem could be due to iCloud.
Clear History Safari Iphone 8
1. Open Settings > tap on your Apple ID.
2. On Apple ID screen, tap on iCloud.
3. On the next screen, disable Safari from Syncing to iCloud by moving the toggle next to Safari to OFF position.
Now, open Safari browser and you should be able to browser normally.
